The article helps to install UFT Mobile to use with real devices.
Getting started
Before starting to setup UFT Mobile with local device, make sure your environment and equipment as below
- Windows 10
- Real Android mobile device
- UFT One is already installed on the computer
In case, you don’t have UFT One on your computer, check this article How to download and install UFT One – Tech101
Overview of the steps to take
- Setup local server UFT Mobile Add-in for local device
- Connect server to real device using UFT Mobile Add-in
- Connect real device (real machine) to UFT One to execute the script
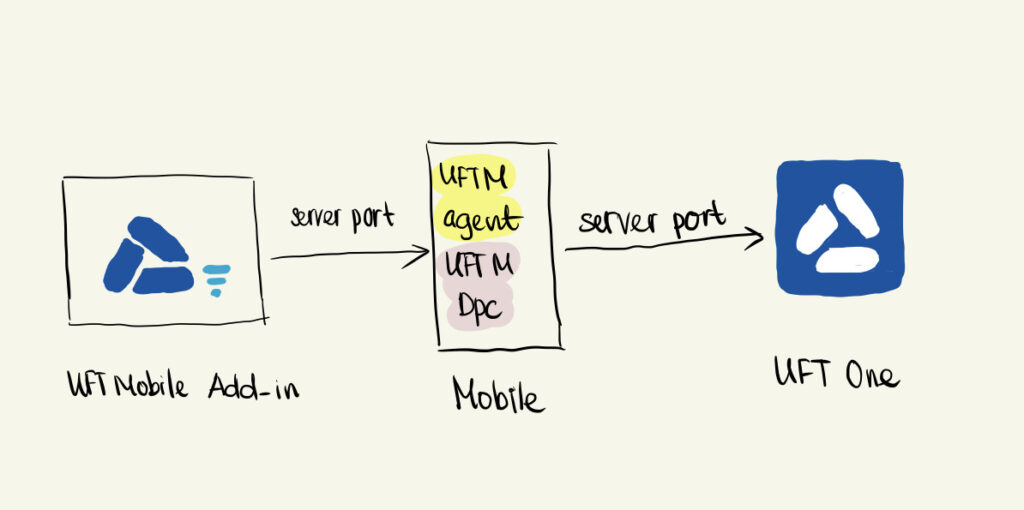
UFT Mobile Add-in for local device: This is a local server on your computer. UFT Mobile Add-in will support installing UFTM Agent on your mobile device to connect to the server.Let’s do it!
1. Setup Local server with UFT Add-in
- Download UFT Mobile Add-in for local device using the following link: UFT Mobile Add-in for local device | AppDelivery Marketplace (microfocus.com)
After the download is successful, extract the downloaded file and start the installation.
Click on the exe file to install UFT Mobile Add-in for local device
You should pay attention to the server port and internal port information. This is important information when connecting to the device. The default server port will be 8080, you can change it to another parameter.
After you have installed all the parameters, click next and wait for UFT Mobile Add-in to install.
When the installation is complete. You connect the phone device to the computer with the Add-in installed via the USB port.
2. Connect UFT server with real device (real machine)
Step 1: Connect the device to the computer using the USB port
Step 2: Turn on developer mode on your phone. Notice that, each device will have a different way to open developer mode. In the article using Google Pixel 6 will follow these steps:
Step 3: After successful connection, UFT Mobile Add-in will automatically install UFTM Agent on the phone. You check that UFTM Agent is enabled Service and Connection Status.
Explanation of UFTM Agent: This is an Agent that is like a bridge between the UFT server and your phone.
Note: Make sure that the server parameter you set is the same as the server URL you are connecting to.
3. Connect real device to UFT One
You open UFT One installed on your machine and follow these instructions:
Make sure your port parameter is the same as the server’s port
To select the device used to execute the script, press Record on the bar of UFT One
In the Record And Run Settings window, you will be able to select the device you want to record on. As shown in the photo, I am choosing a Google Pixel 6 Android 13 device (Android version 13).
In addition, UFT One also supports some other options when executing the script in the “Test Options” section.
When successful setup for the device. You press Record, UFT will open a new window as shown to help you manipulate mobile devices on your computer.
To set up UFT One with Mobile, check out this article Setup UFT Mobile with Local Device – Tech101