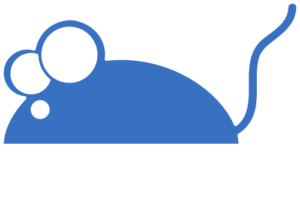In this article, I will help you how to download and install UFT One free trial.
Environment:
In this article, I use a window 10 operating system with specifications as shown below
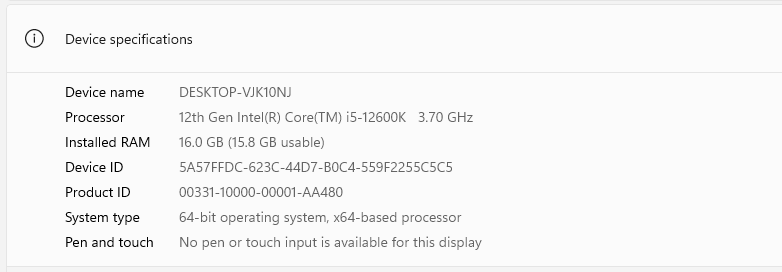
Overview:
- Part 1: Download UFT One free trial
- Part 2: Installation
Part 1: Download UFT One free trial
Click on the following link: UFT One Free Trial | Micro Focus
Step1. Create account, fill your personal info to create a Micro Focus account
In the email registration section, you should enter business or student email.
Only business and student email can register for free 30-day trial
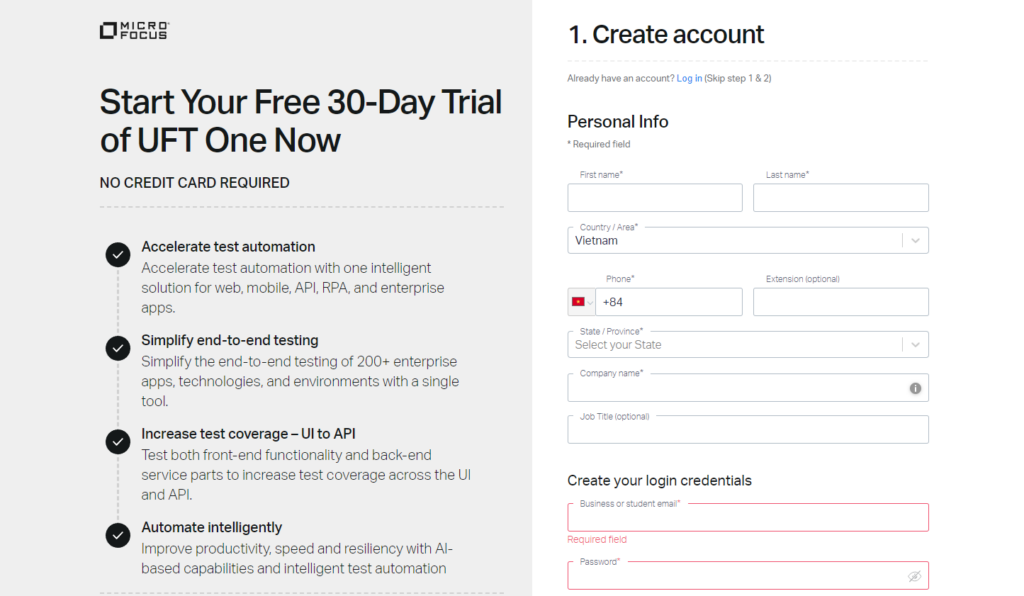
Step 2. Verify your email.
Login to the email you have registered to confirm the email
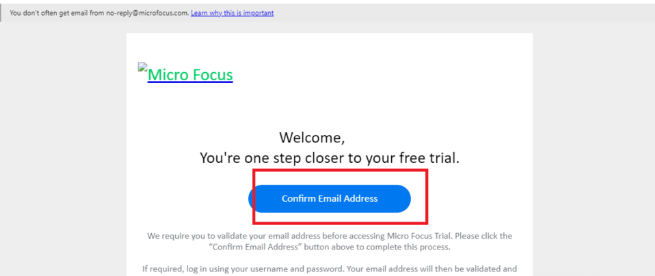
Step 3. Login to your newly created account successfully
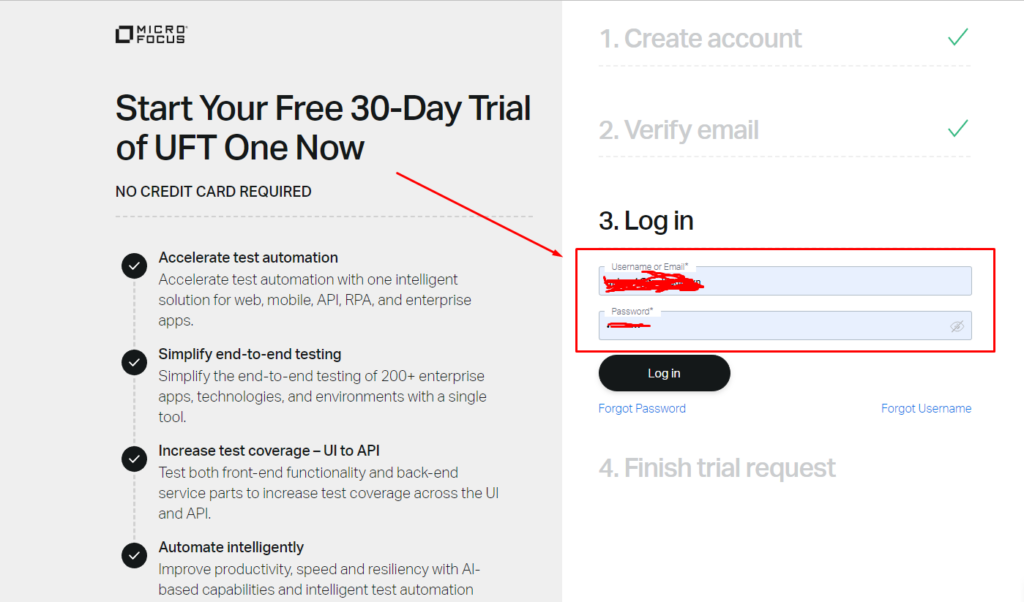
Step 4. Finish trial request
Click on “Request Trial” button to get a free trial on your email
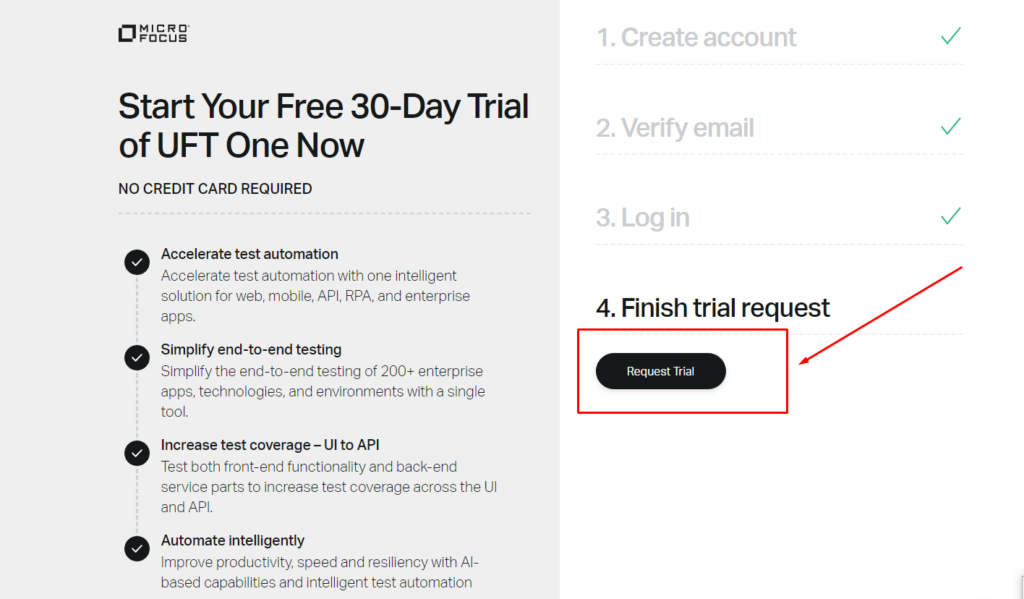
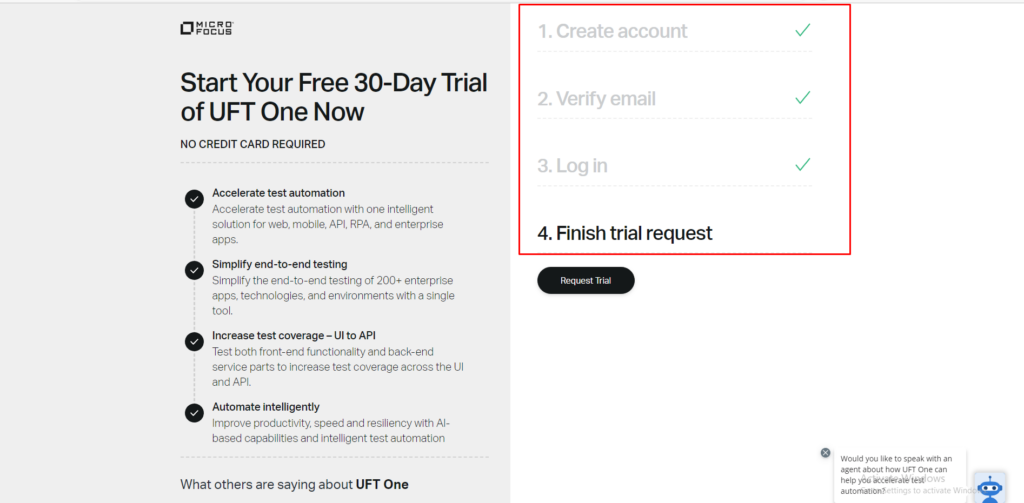
So you have completed the 4 steps of requesting a free trial from UFT One
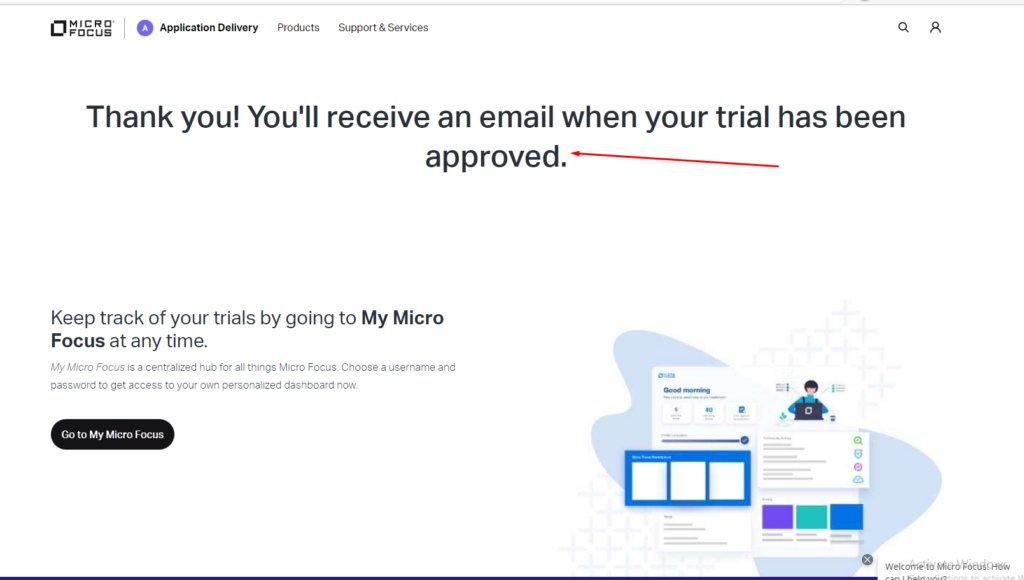
Next, go to your email to get the link to log in to the website that contains the UFT One file
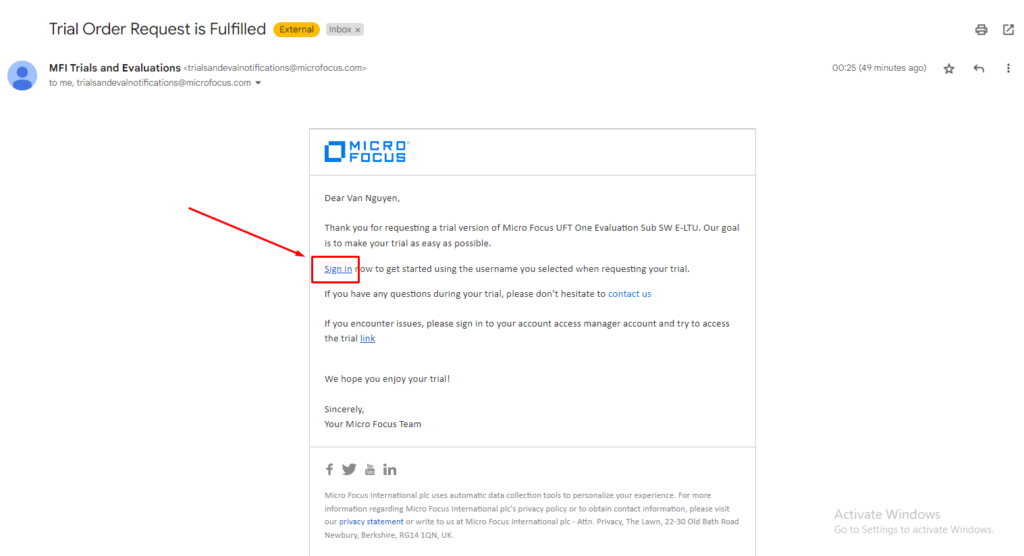
Click “Sign in” and you will be directed to UFT One’s website containing the download file
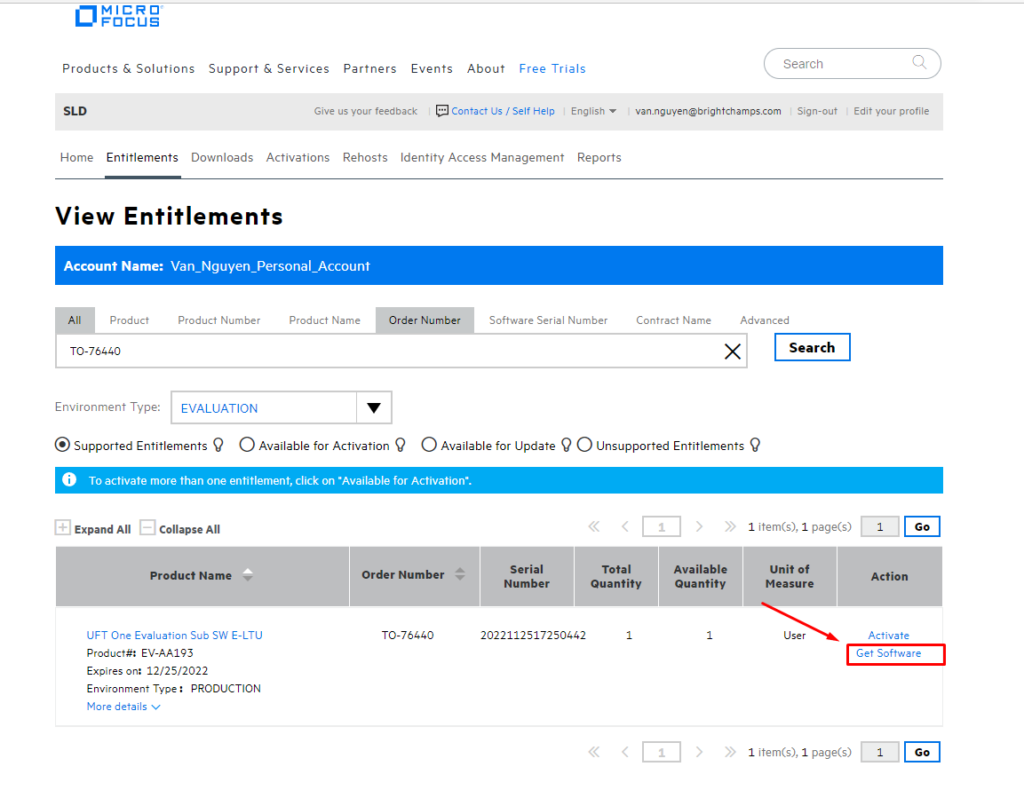
You choose to go to the Download tab, you choose the latest version
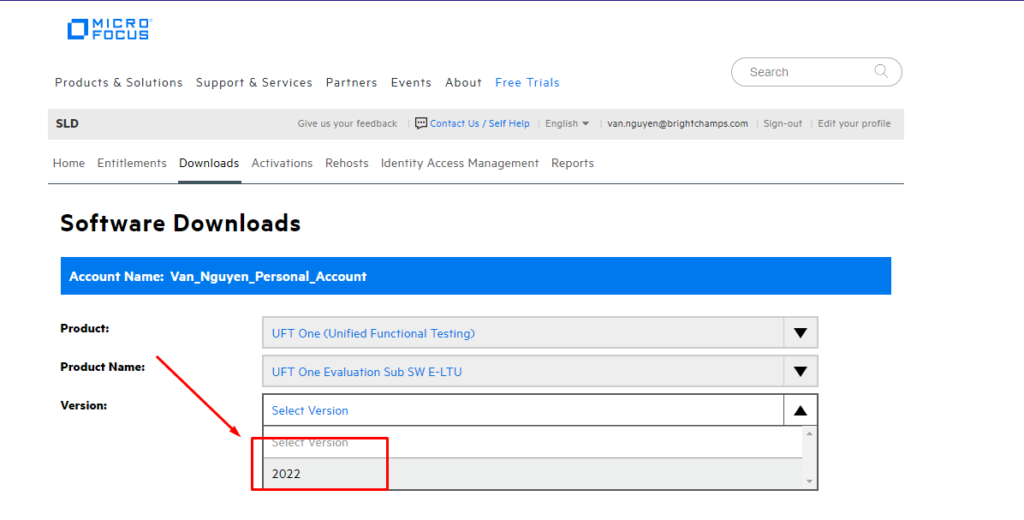
You will be redirected to a page with downloadable files for UFT One, there are several versions here depending on the operating system.
In this article I choose to download for windows operating system
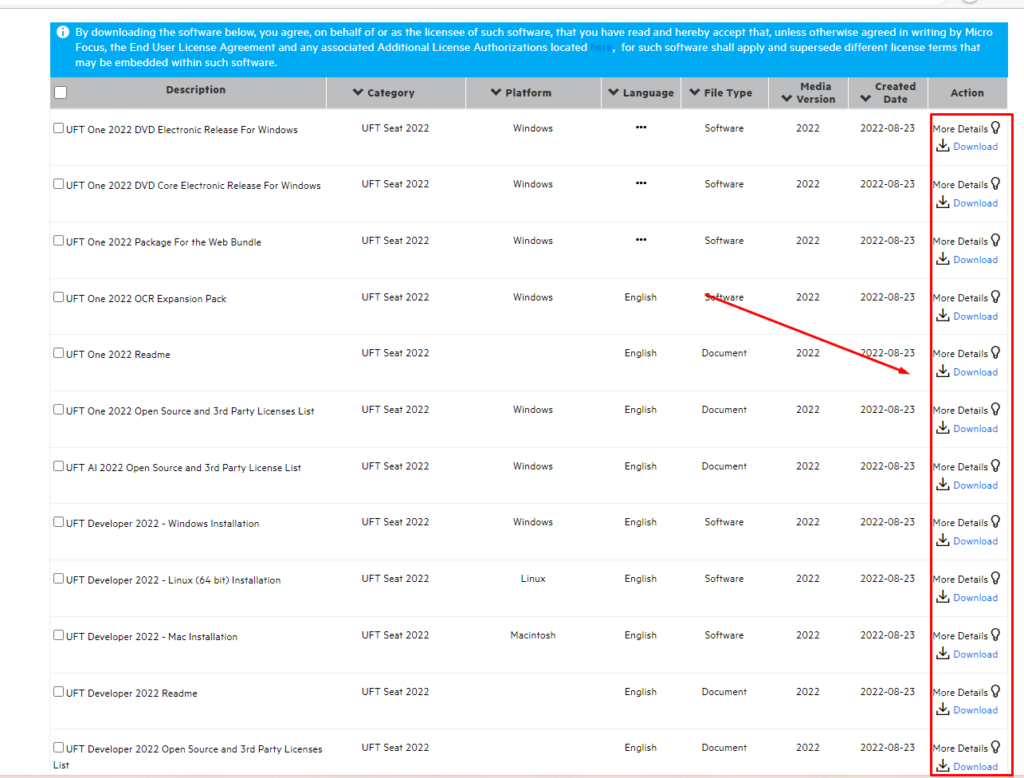
You will download the windows setup file to your computer
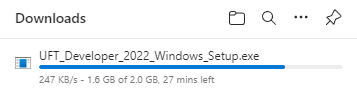
Part 2: Installation UFT One
In order to installation UFT One, extract the downloaded folder, select the setup file
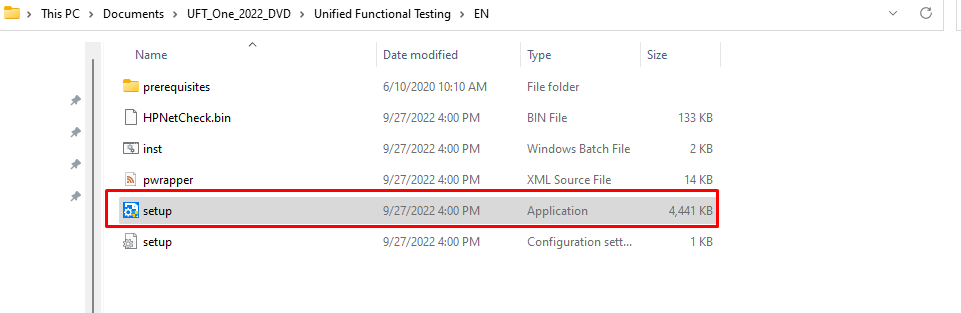
UFT One wants verify all required Microsoft Windows updates in your computer
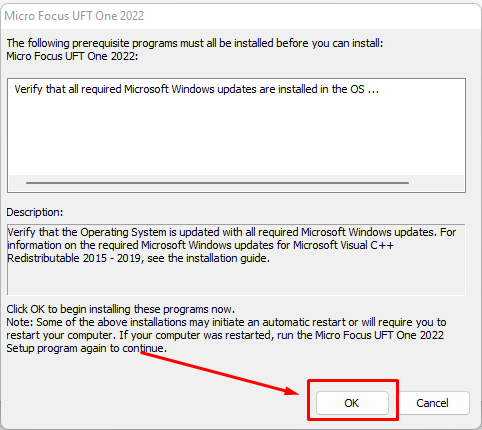
In the next installation steps you just need to press next, UFT One will helps you to config.
Once everything have done, UFT One will create 2 shortcuts for you on your desktop.
You click on Micro Focus UFT One to turn on the program
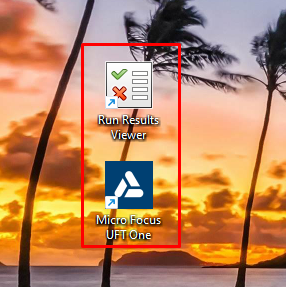
UFT One will open on your computer
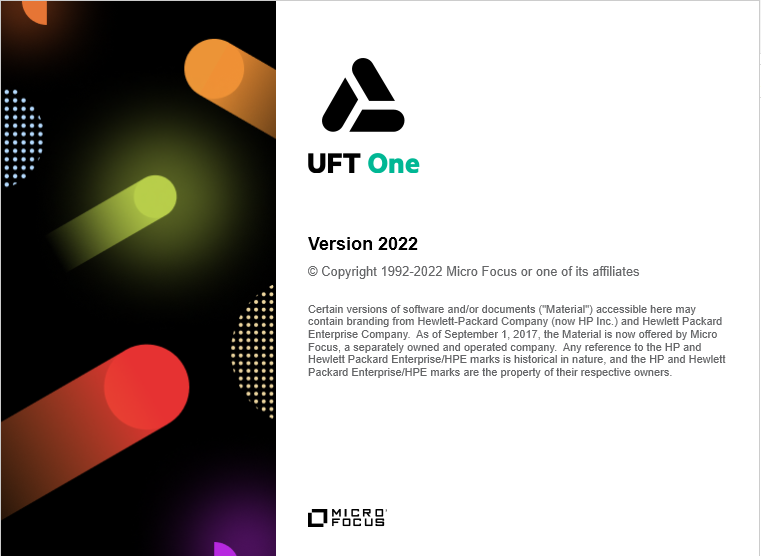
This is the GUI of UFT One after you successfully open it.
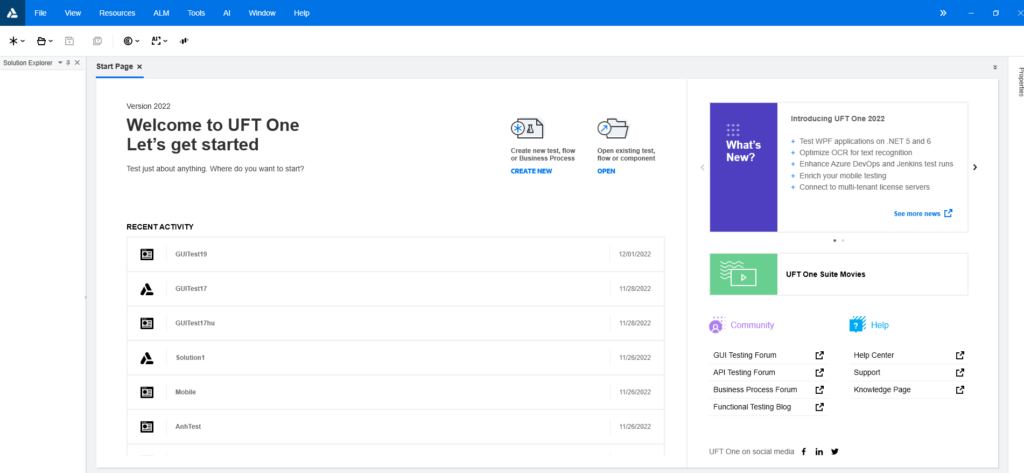
In the coming posts, stay tuned for more about UFT One